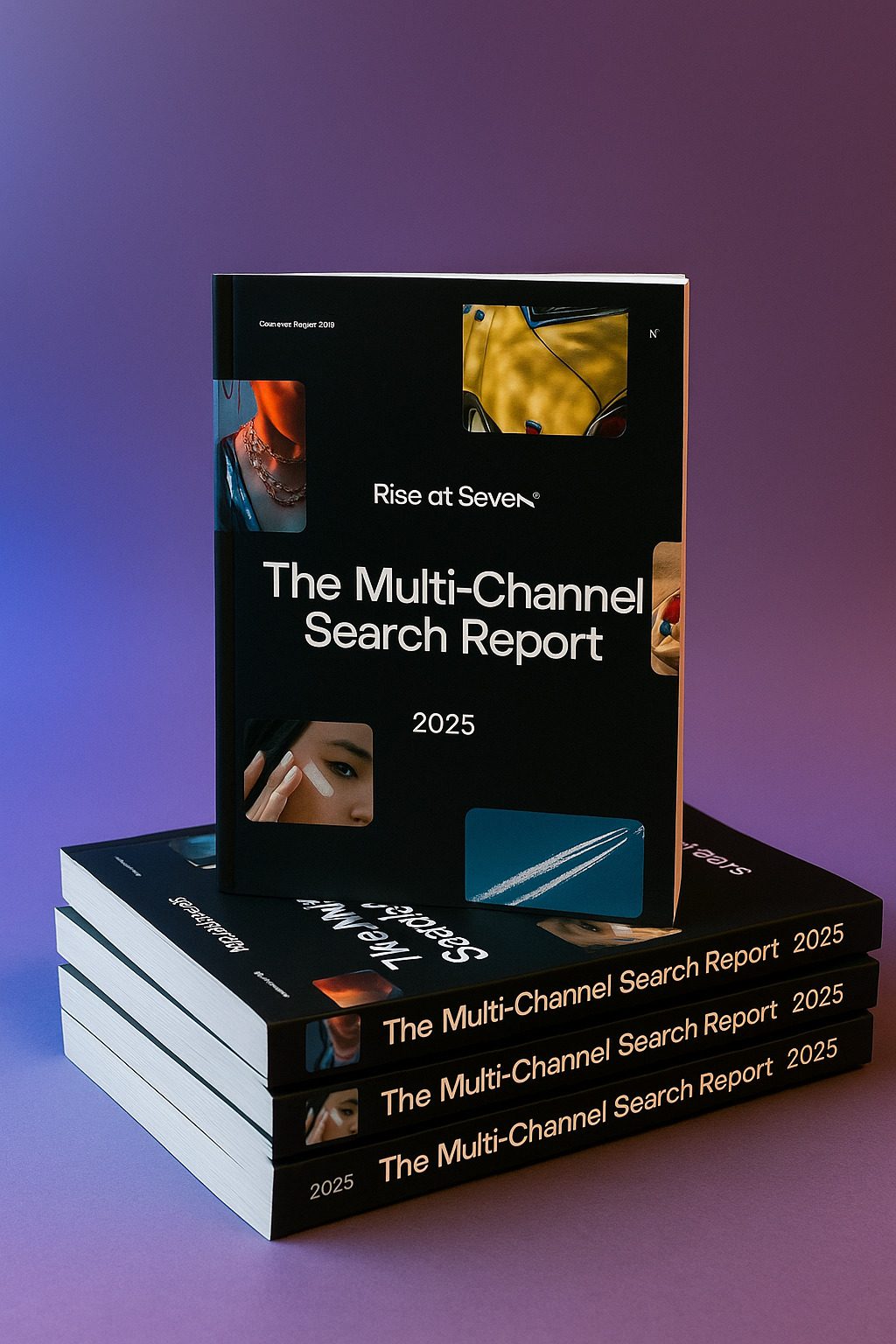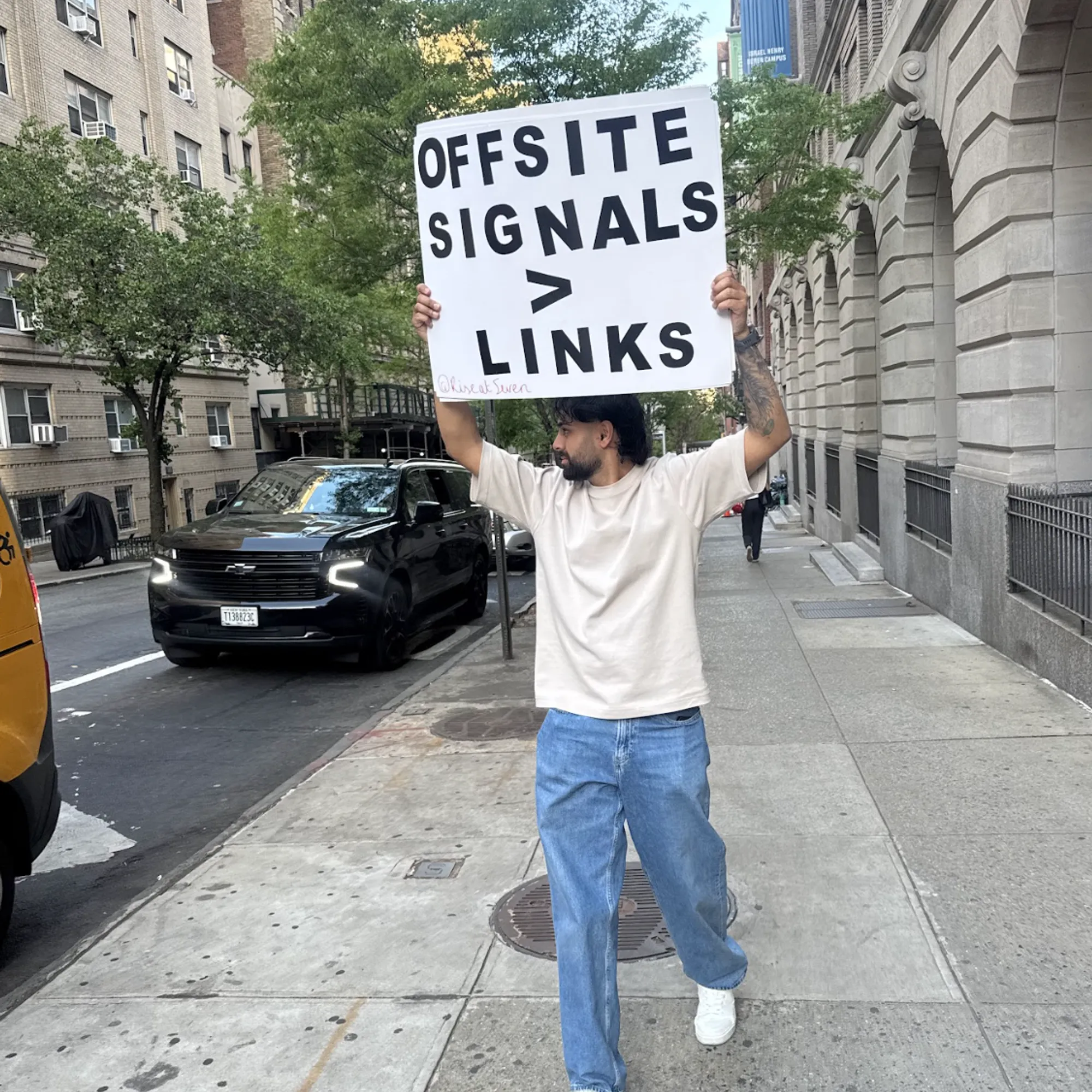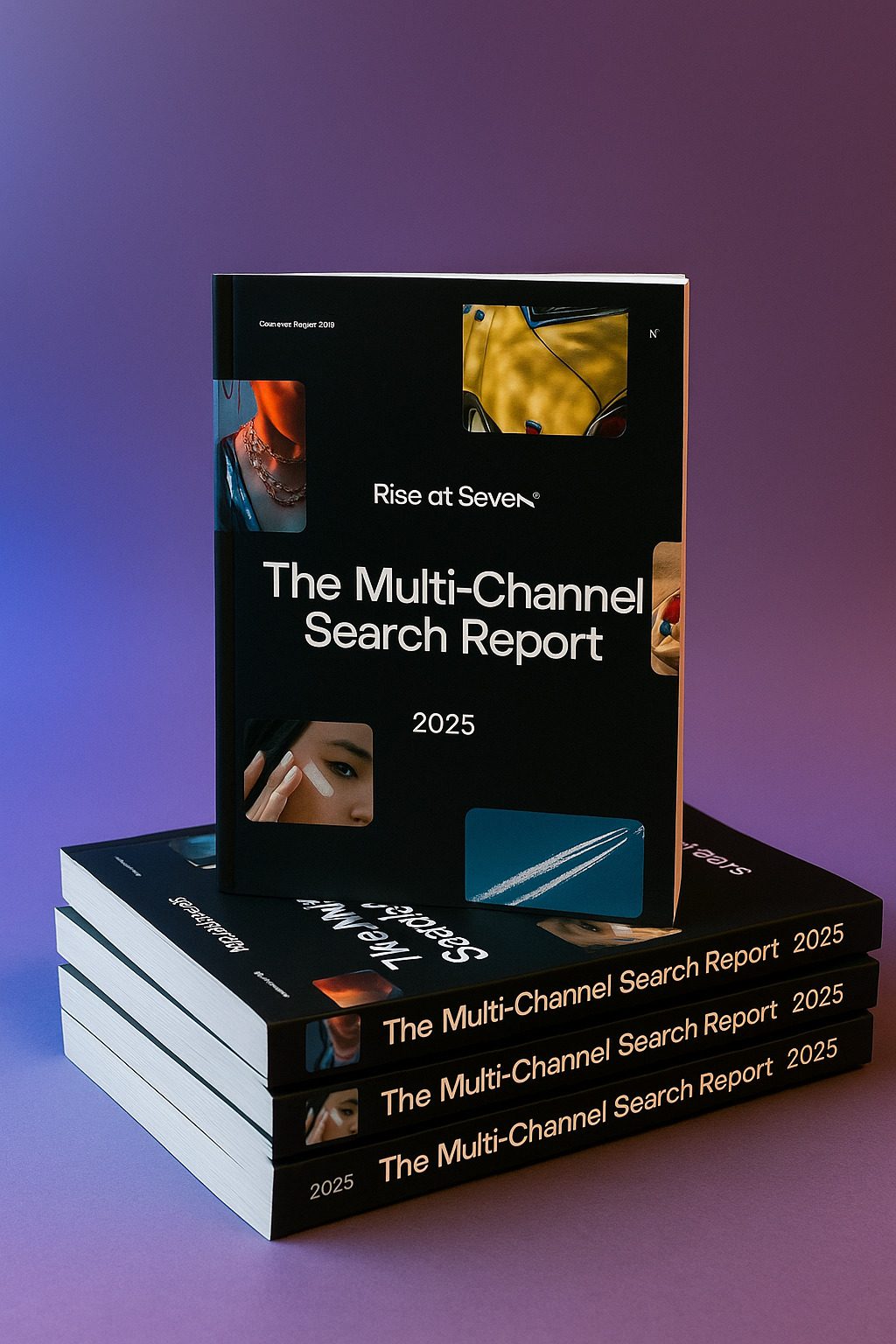
15 advanced Data Studio hacks to turn you into a reporting pro

We love Google Data Studio! If we could, we would use it to track Mark’s dating activities or the number of times Carrie says ‘smashing it’ in a day. Sadly
Data Studio has gone from being a buggy interface to Google Analytics dashboards to becoming a BI tool that competes with the Power BI and Tableau - but like any Google product, knowing a few hacks and tricks means it is far more powerful than it first appears.The Rise at Seven team uses it daily, not just for reporting to clients but internally for monitoring all of our clients Sistrix visibility, analytics data and far more. We use the powerful reporting abilities for all teams, SEO, Content and PR, to help keep track of performance and gain a quick, easy understanding of what is working, and what isn’t.There is definitely the opportunity to do a series of blog posts on the power of it - but this particular post is going to be a collection of hacks that Rise at Seven have learnt, alongside tips and hacks from some of the industry-leading experts in Data Studio, who we reached out to in order to create this ultimate list.So let’s kick this off;
Add in UA codes to reportsYou can then use this to see if they are being used! You can add Google Analytics tracking to reports which gives you all the data, which allows you to be able to see if the reports you set up for clients month ago are actually still being used and of use.Interestingly this raised a question from one of the experts we were in contact with, Jill Quick from the Colouring Department, who then asked if we needed permission, cookie policy etc. Nick Wilsdon from Vodafone says you can strip out the personally identifiable information so you probably wouldn’t need permission.
Use Report Level for all styling elements This seems to be one that is missed by so many people. If you are creating footers, headers or style elements and you want them to be across multiple pages, you can set these to being report level. When Cat first started at Rise at Seven she helped us redesign all of our reports and this led to them looking like beautiful management reporting tools rather than ‘just another data studio report’. Nick Wilsdon mentions that great looking reports get better traction with senior management. We have a file of ‘Data Studio Assets’ which we bring into reports such as a mobile phone icon, headings and more.
Use rounded edges and drop shadow Chris Green says to put drop shadows on everything, I put rounded corners on all of my charts and tables (white background against the reports slightly grey background) and we have a bit of consistent styling going on. Within our client reports, we always use rounded corners ‘10’ as our setting, which was a bit of a pain until we discovered that…
You can copy a charts style onto another chart Al Wightman told us this hack and I can’t believe I hadn’t seen it before. ‘Paste Style Only’ - this would have saved me hours of repetitively restyling things.
Create a colour palette by uploading an image (a swatch) Our clients like that we tend to adopt their branding and colours in our reports and a quick and easy way to do that is to import this using the ‘Extract Theme from Image’. It then pulls the clients’ colours into your default graph colours. A quick win for an agency and a massive time saver. You can create this image in Photoshop or another similar tool by pulling colours from the clients’ website and branding.
Interactions - Apply Filter on (nearly) everythingWhen Data Studio first came out, the selectors were clunky and not very intuitive, but now you can click on an element of a pie chart and it filters the whole report, or at least the group it is in (more on grouping later).
Include Images in Tables We have been increasingly including images such as site favicons or press coverage in tables. If you can upload them somewhere and store the URL, one hack I am working on for the Rise at Seven website, is storing the OG image path for blog articles as we have a competition for most read author/blog posts (so share this article). Sadly images can’t be used anywhere else but standard tables (so not in pivot tables or other charts)
Keyword researchYou can make keyword research look a lot more presentable and interactive in Data Studio than in Google sheets (although it isn’t editable at this point) by using simple heatmaps/bar tables. This can make it look much more professional and combining this with filters and interactions can really take it to the next level.
Print Size your Reports Another tip from Chris Green - using 1240 x 1754 px means that it prints in a PDF easily! We usually don’t want our clients to print reports, but we know that a lot of senior managers will look at it this way.
What does this mean? Always add user-centric, plain English copy for each graph. Don’t assume that the people reading know what they are looking at. For example - how many visits to the website from SEO this month (from Jill Quick). This is a bad habit of so many tech teams, we put all the data into the tables and can’t recall the source, or what the metric is - if your client asks if that is sessions, users or page views and you don’t know - trust in your report is lost.
Use a master Google Sheet for TextNick Wilsdon says you can use a Google Sheet as a CMS for the information you need to embed into multiple reports, for example, a table with a glossary or definitions. We use it to update all the ‘report information’ across all clients, especially useful if there is a Google update. If you have a table of what a session is, a transaction is, any popular questions that you get asked often, you can add it as a final page and link to it, meaning you don’t have to write the same content for all clients.
You can embed Google Forms for feedbackIf you want suggestions or recommendations for changes to your report - you can put a link in the footer which goes to a final page asking for changes. This can then feed into your google sheet, which can feed into Trello, which can lead to a productive way of managing and maintaining feedback and enhancements of your dashboards.
Blend your forecast / Target data using blends Have you created a forecast? Wish you could quickly and easily see where you are against targets? You can do this in Data Studio. Plot your metrics and you can then blend the two together, giving you a great overview of your performance vs your forecast.
Advanced Date RangesAlthough there is an ample selection of data range options available in Data Studio as standard, sometimes you may need a more advanced solution. For example, some clients may need to see year on year performance but at a day by day level as opposed to date by date. This is generally the case when a business follows a very trend-driven calendar.As this isn’t a built-in option, we have to get a little bit more technical to achieve this. Under your comparison date range selector, select “Advanced” from the list options. Once this has been done, you need to choose a fixed start date. To do this, go back to the previous calendar year and select the day that correlates with the 1st date in the current year.After you’ve done this it’s time to set the end date. To do this, simply select “Today”, “Minus” and then enter 365 as the number of days. To give this in an example, the screenshot below shows how we set this up to work day on day, 2020 vs 2019. As 1st January 2020 was a Wednesday, we went back and selected Wednesday 2nd January 2019 as the start date.
You can, of course, play around with these date ranges to gain various date range reports.
GroupingAnother great tip from Al Wightman that we use in the vast majority of our reports. Whilst this may seem like one of the more obvious solutions within Data Studio, it is definitely one of the most underutilized.Grouping charts together, along with filters and data control can allow you to overhaul your reporting without the need for having pages upon pages. Grouping charts with filters allows you to ensure that when filters are updated, it isn’t the entire report that updates, only the charts within that grouping.This can come in incredibly handy when you may want to include various chart types within your report that all benefit from differing filter options.To do this, simply add all charts and filters to the report, highlight them all, right-click and select the group! You’ll see that all selected objects now sit within one box and allow you to move them all at the same time.
So there we have it, 15 advanced Data Studio hacks to help you become a pro. There are countless options and advanced techniques available within Data Studio that can really help take your reporting to the next level, both internally and externally.
Bonus RoundSince launching this blog post, we've had some fantastic suggestions sent into us that we just had to include, so here's a bonus round of additional hacks you can use!
Clean up parameters with calculated fieldsOmi Sido has an awesome hack that uses calculated fields to clean up parameters, we have all seen it where you have you are looking at landing pages and you spot that Facebook and other sources have added in their own parameters, stripping them in GA is the best approach but you can’t do that retrospectively.REGEXP_REPLACE(Landing Page, ‘\\?.+’, ”)Omi also mentioned using the CASE Statement for segmenting weekdays from weekends - More on CASE Statements here!
Big Brand ReportingThis amazing hack comes courtesy of Aleyda Solis and is incredibly valuable for anyone working on big brands;When you’re working with big brands it is important to understand the impact of branded related searches and have additional reports filtering out brand-related activity to have a better and more straight-forward view of the impact of your work focused on non-branded queries. For example:
- Create a Brand vs. Non-Brand Queries chart split using calculated fields that supports conditional “CASE” functions and regular expressions that facilitate the matching with different brand variations:
- Filter your tables and charts excluding Queries that contain your different brand variations, to be able to see in them only your non-branded queries performance:
Tie dates to your commentaryDaniel Cartland sent in a fantastic tip on how you can make your commentary in sheets more powerful;Building upon Nick's idea with the embedded Google Sheet, you can also tie a date to a comment, which means it is connected to the date range selected, sort of like the commentary available in GA. This can be useful to see how changes implemented, or G updates as you mention, have had an impact on traffic/revenue etc.
Are there any hacks you use that aren’t included on this list? If so, we’d love to hear them. Tag us on Twitter @riseatseven or drop an email to matt.jones@matt.jones@riseatseven.com